OS 버전 : CentOS - 6.10 image file
가상화 : VMware workstation 12.5.9

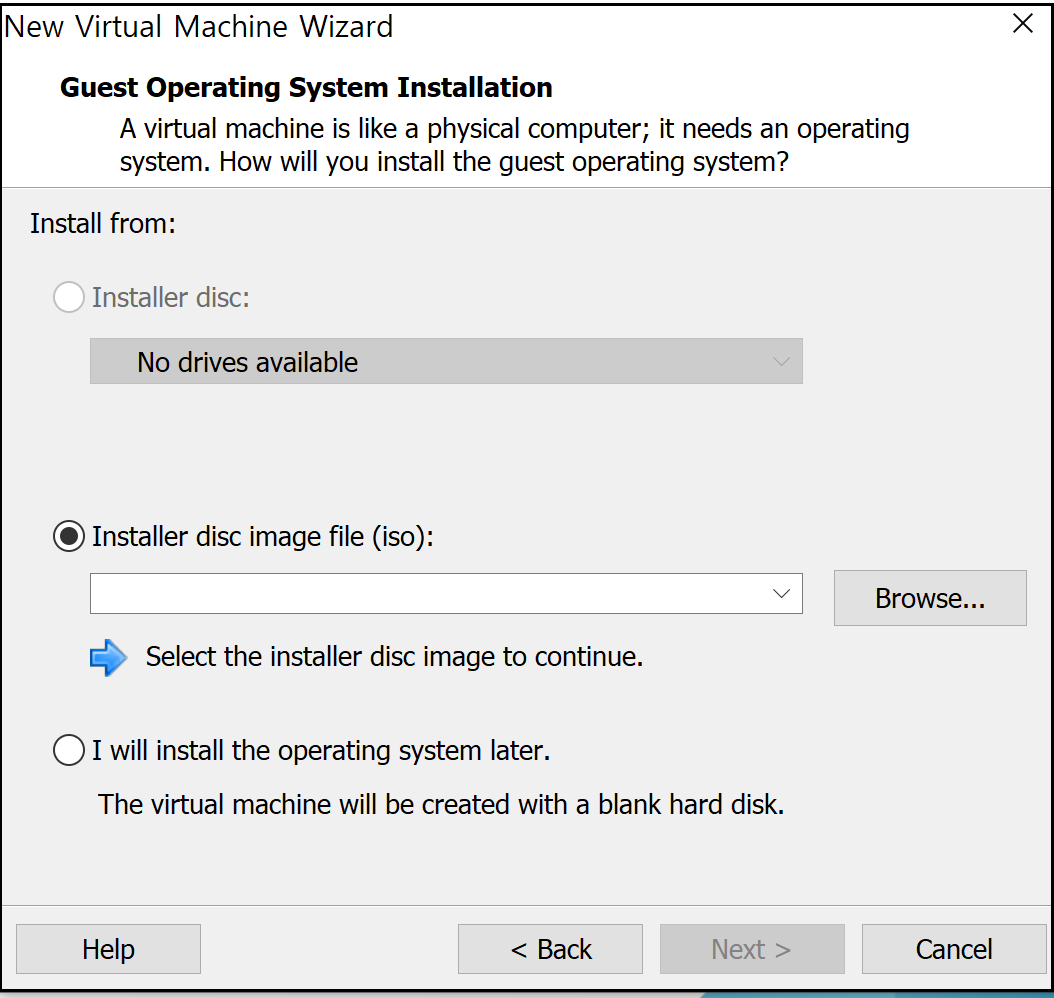
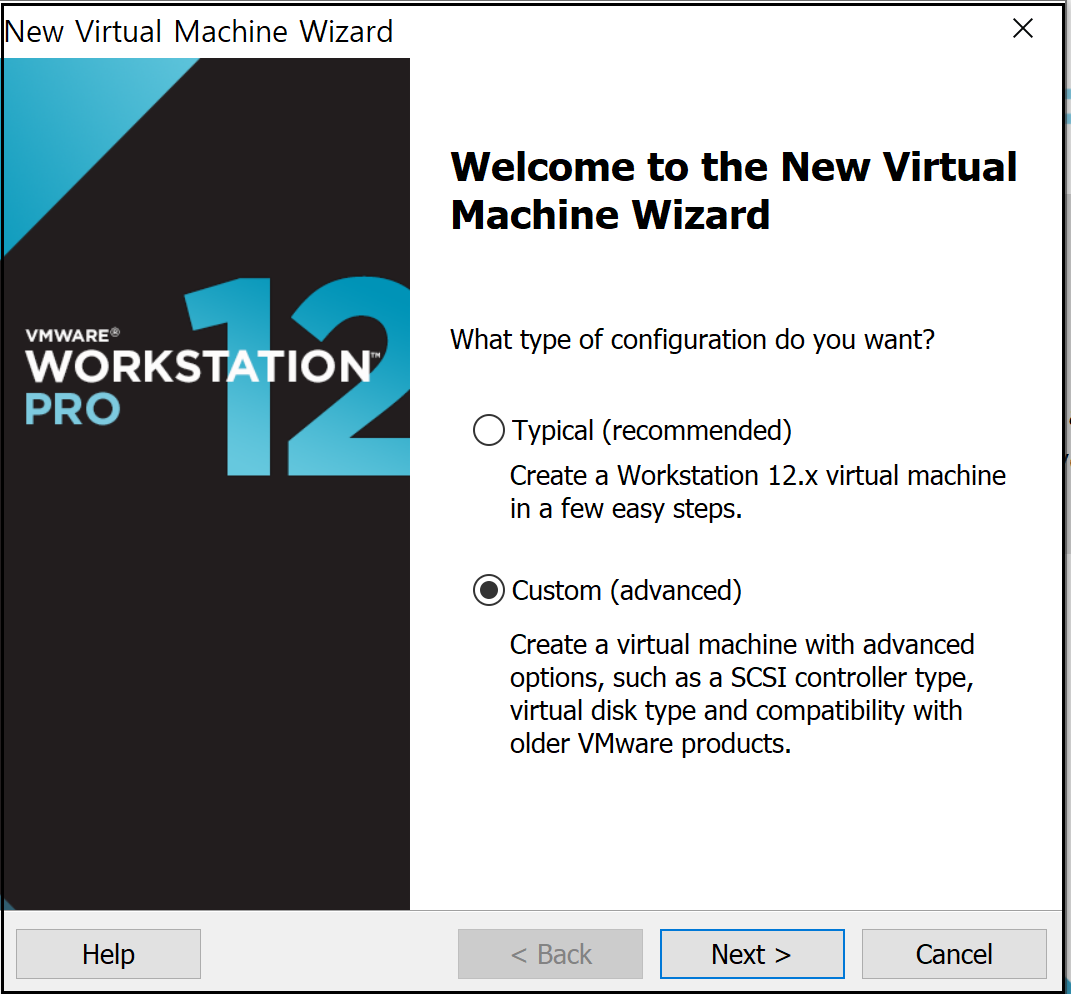
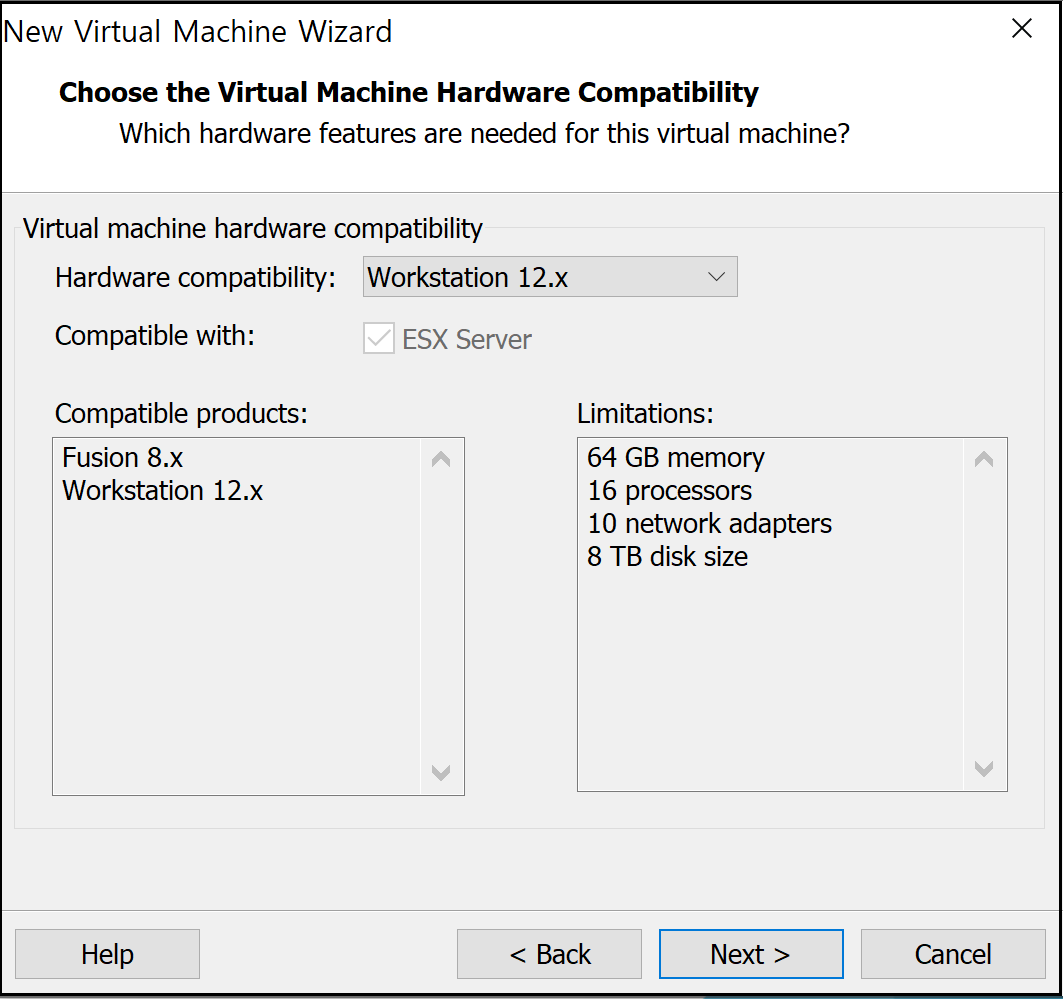
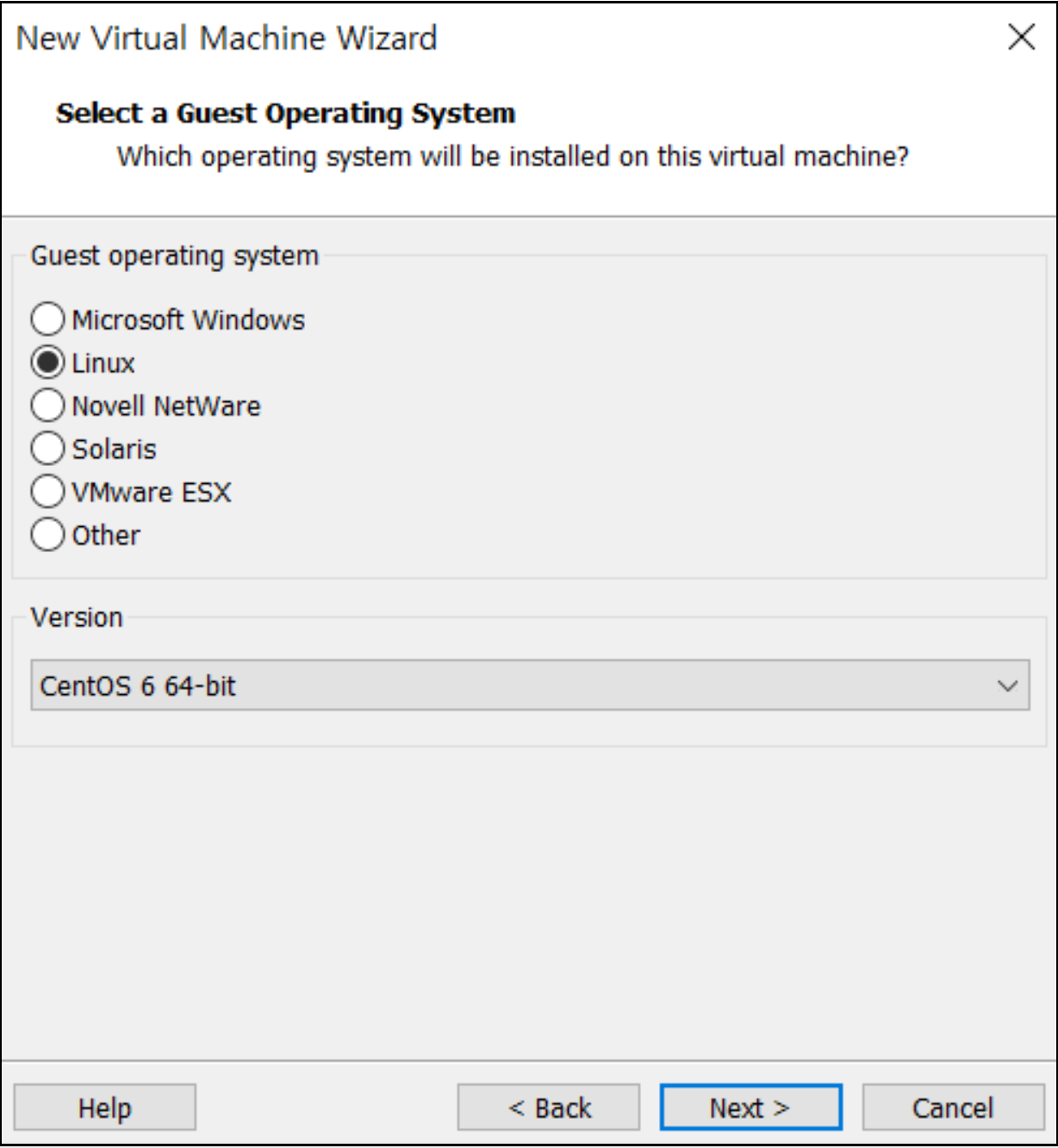
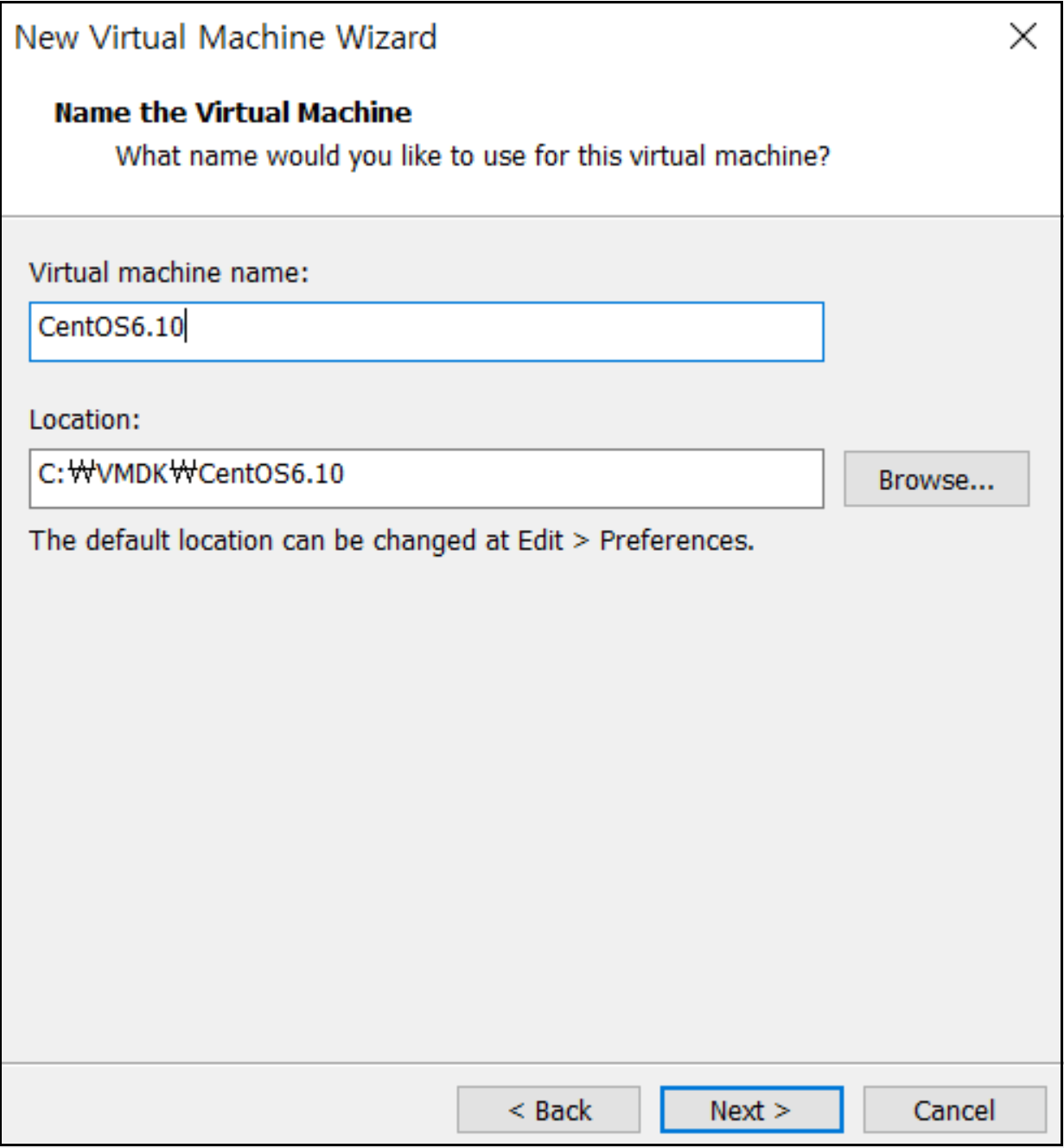
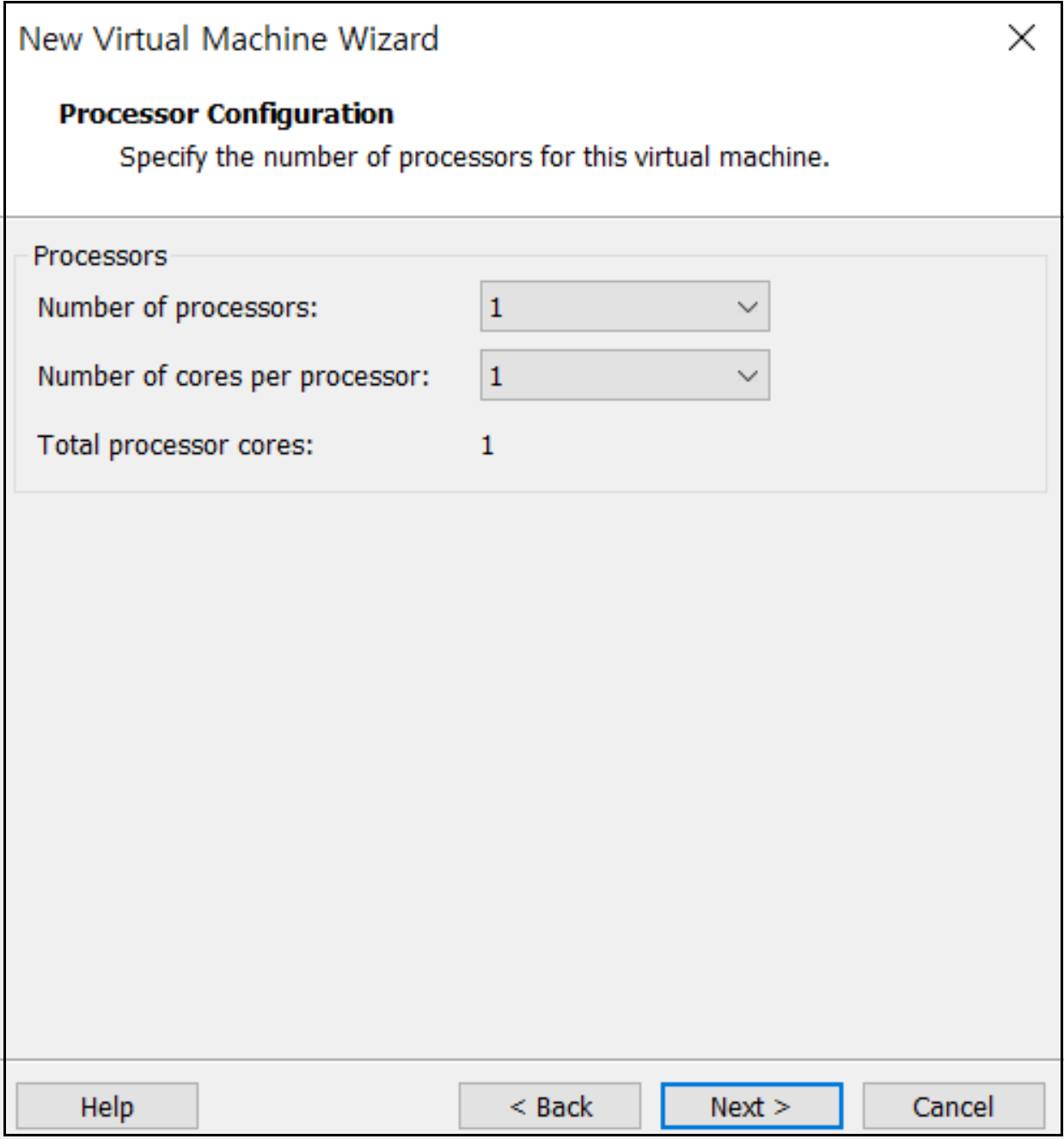
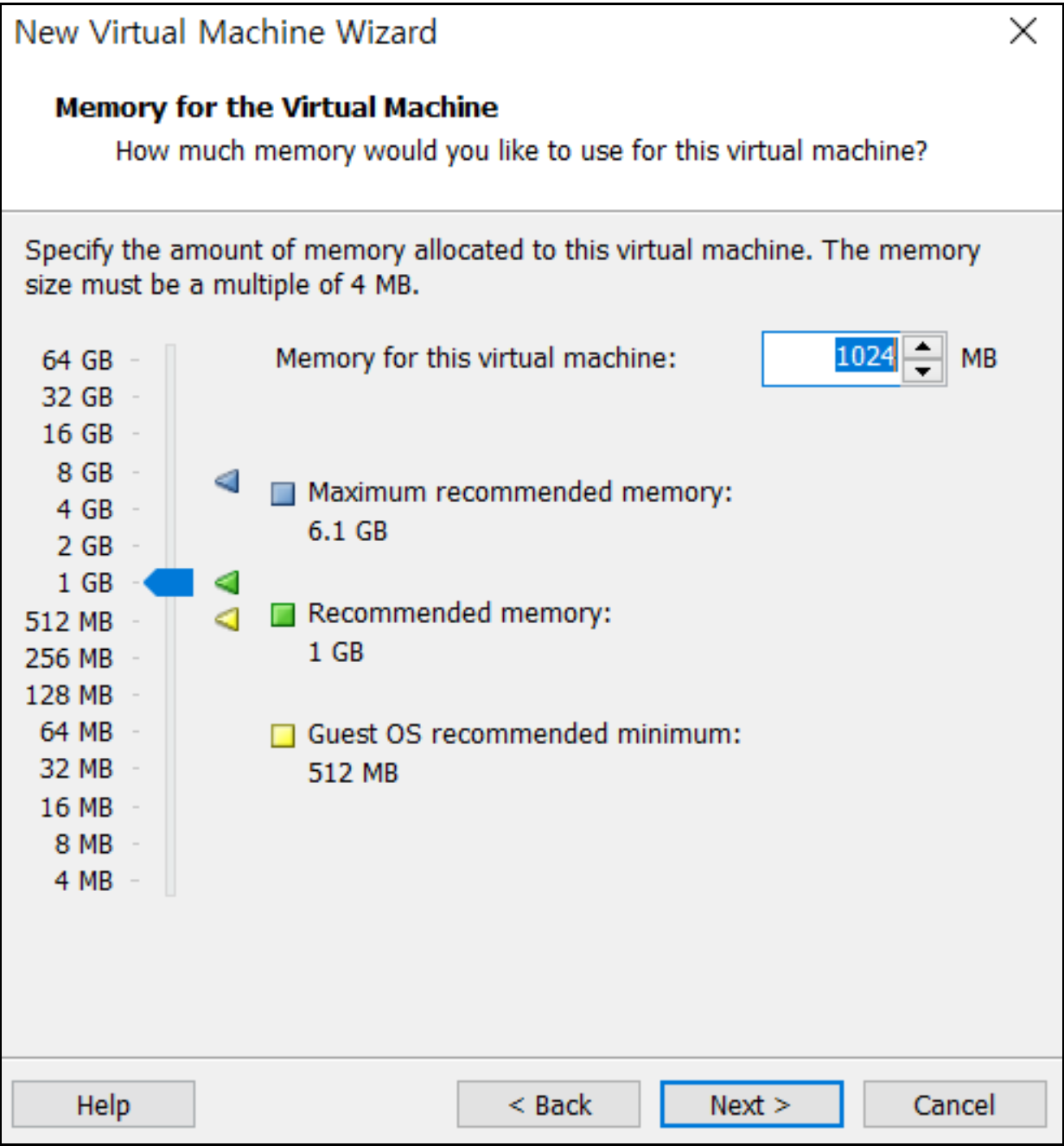
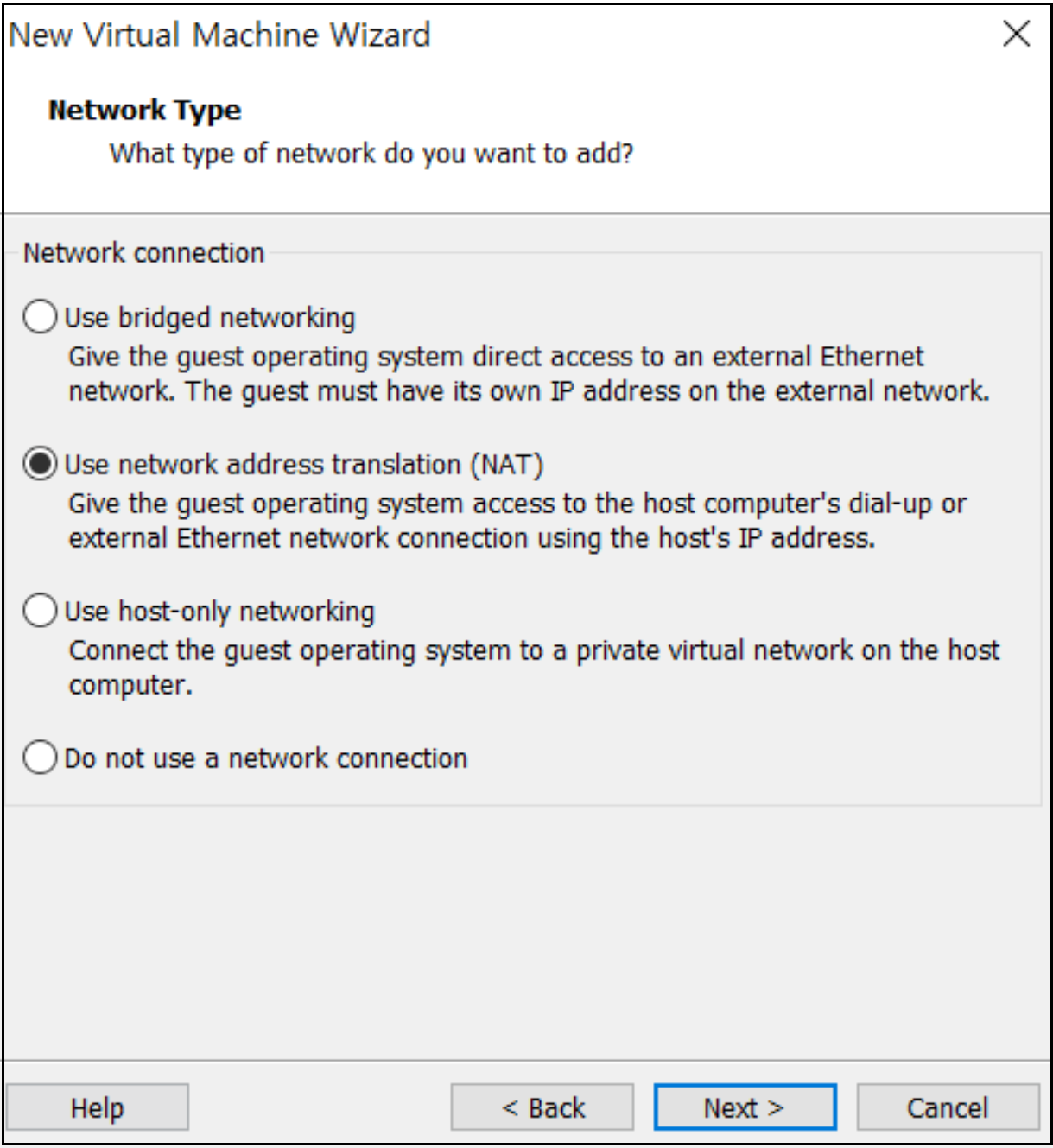
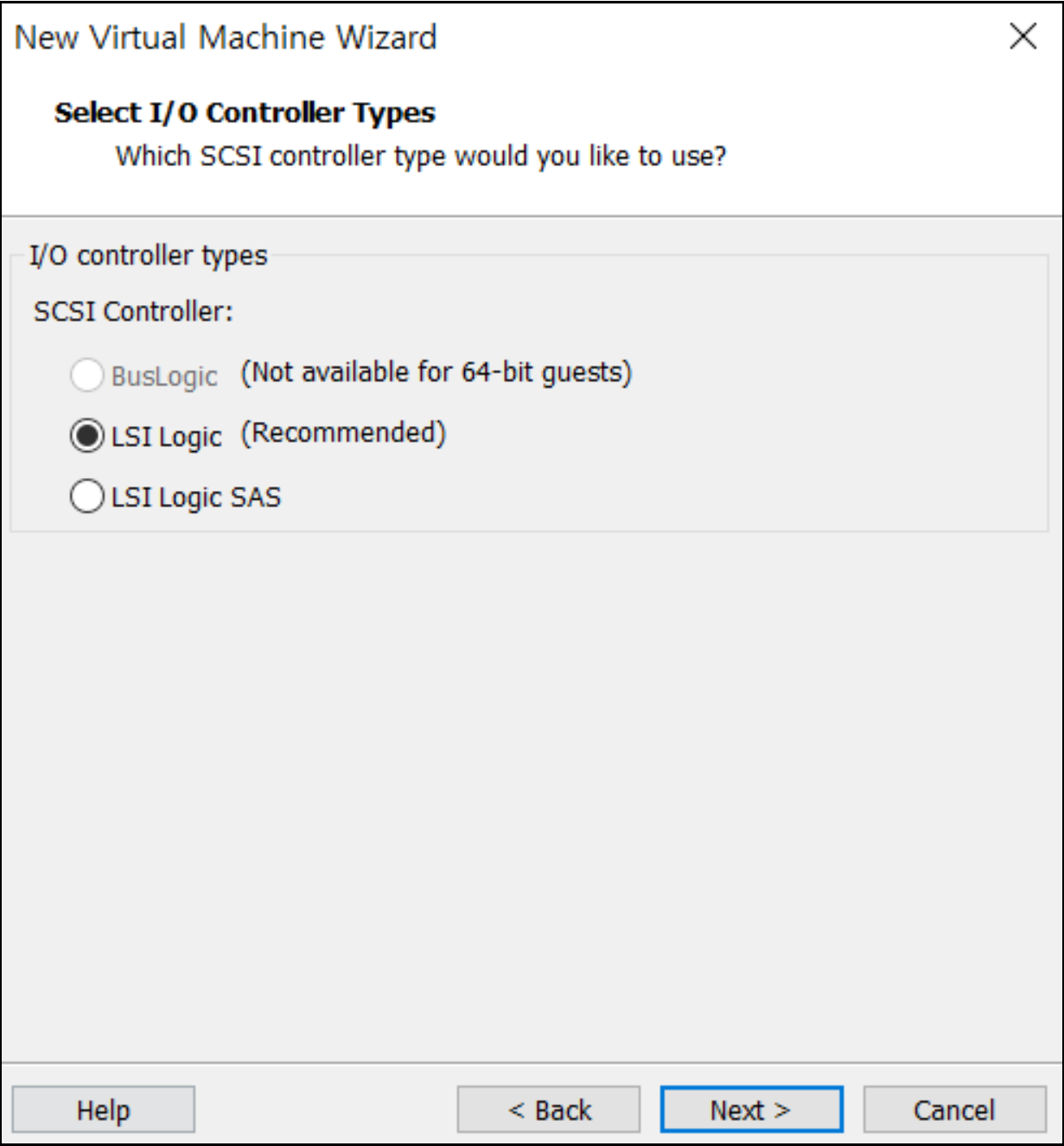
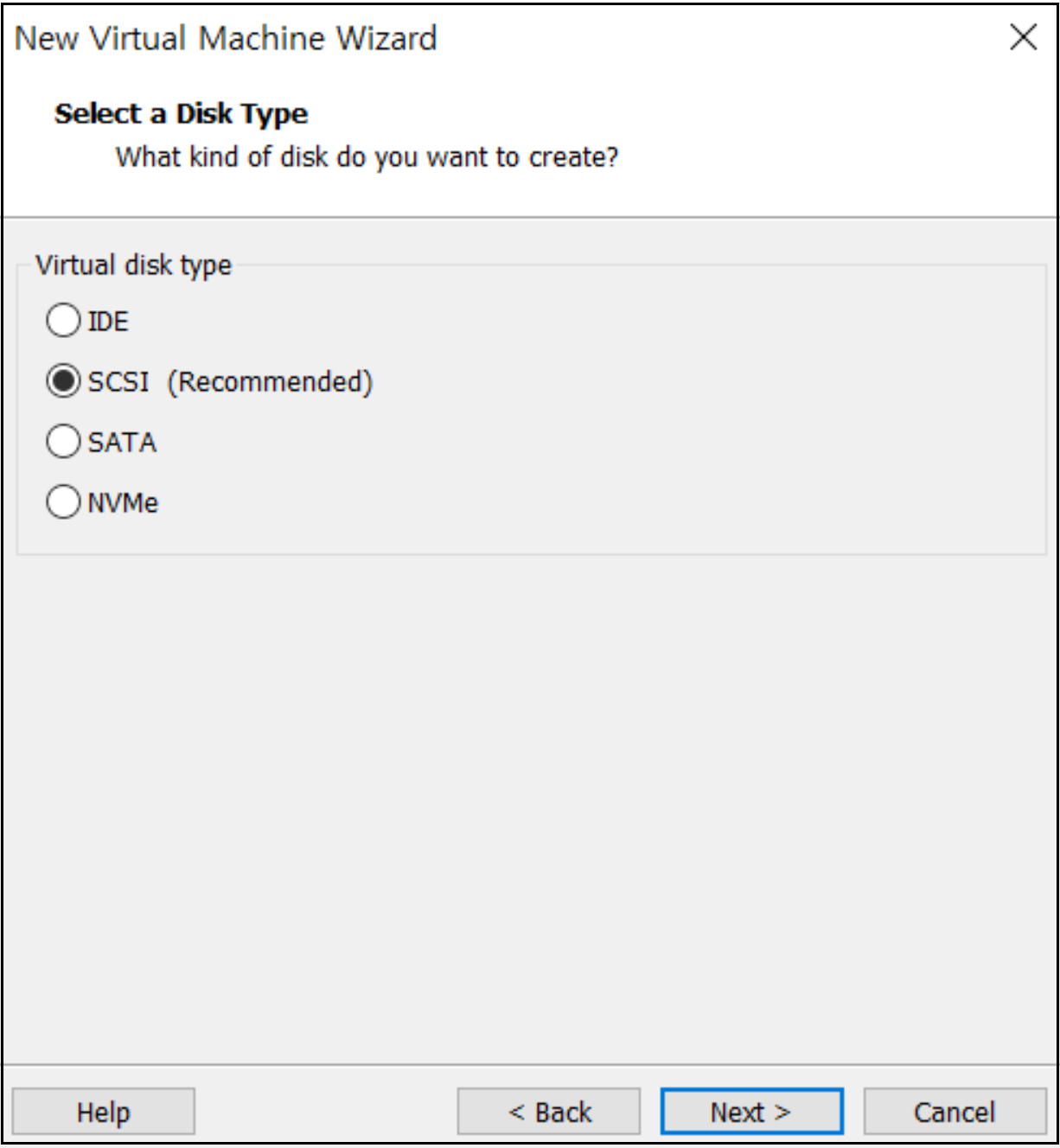

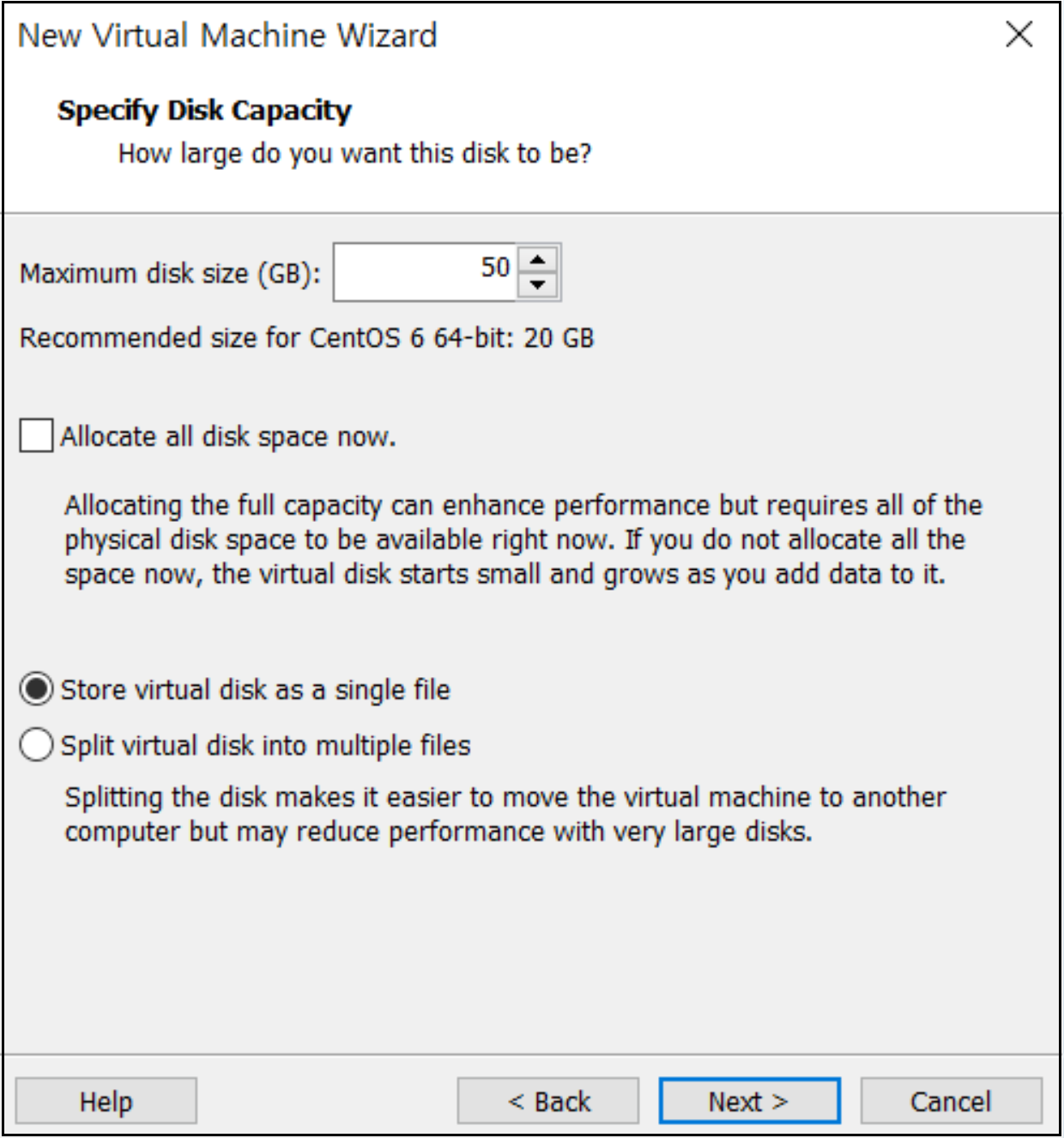
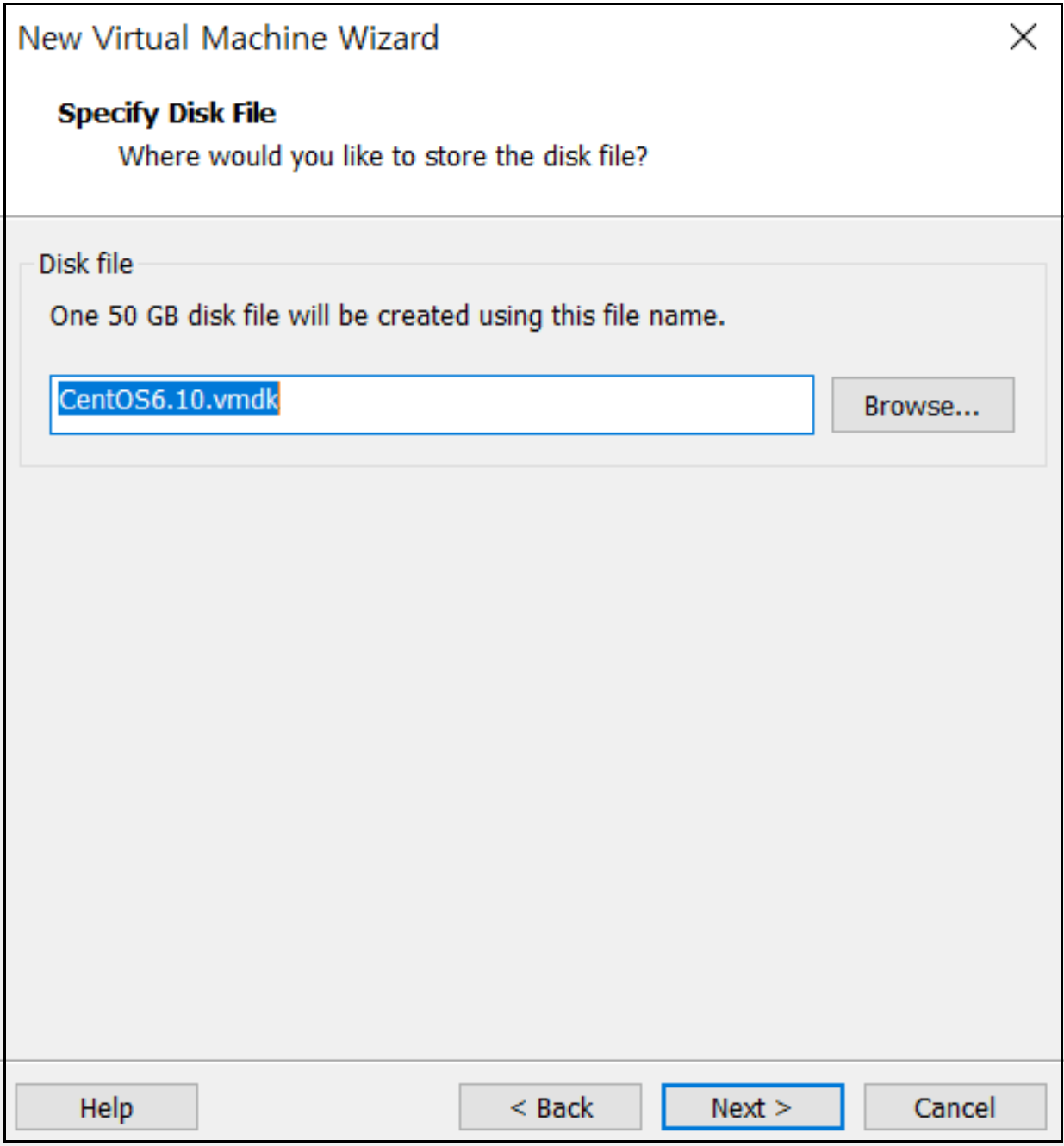
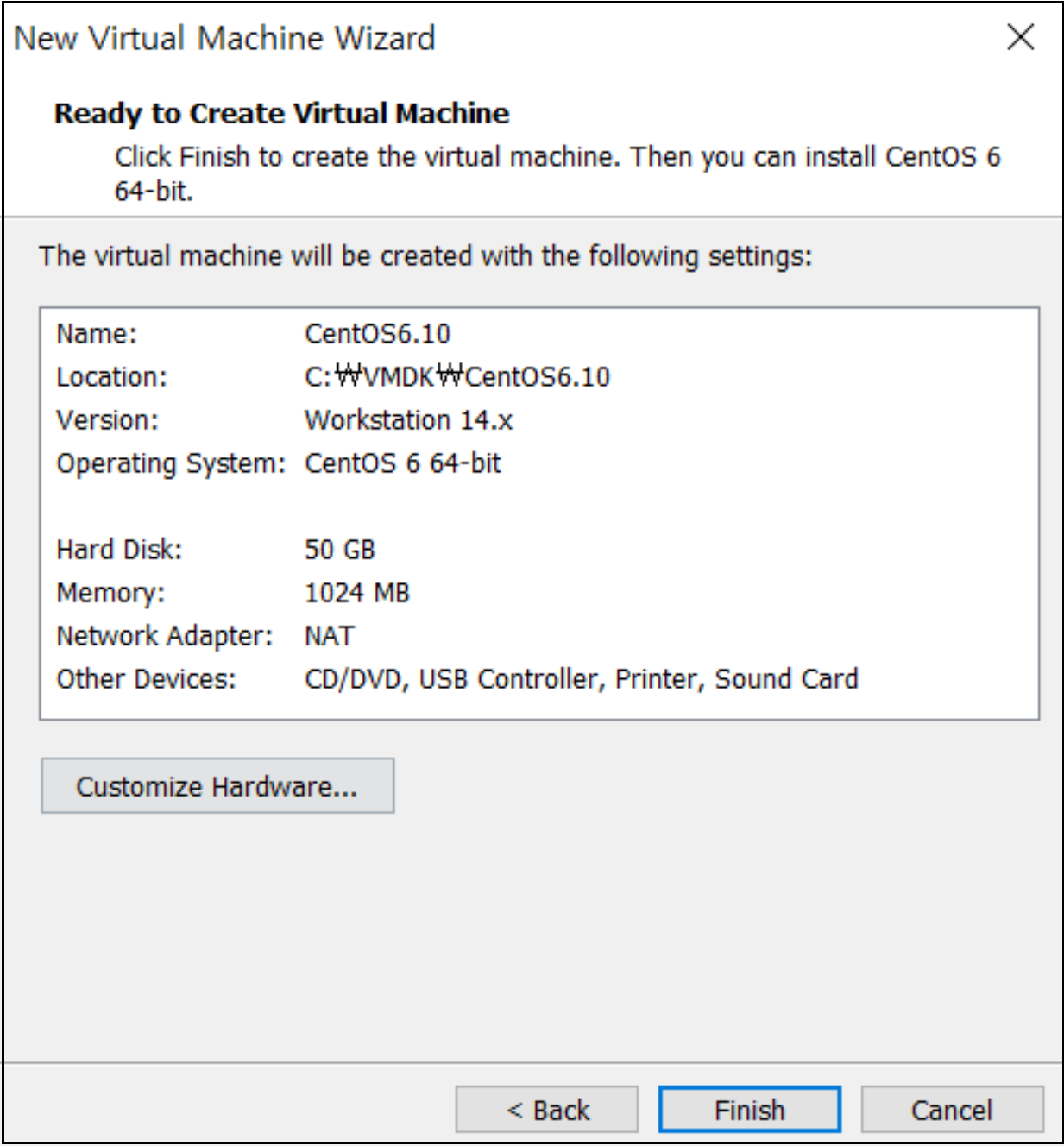
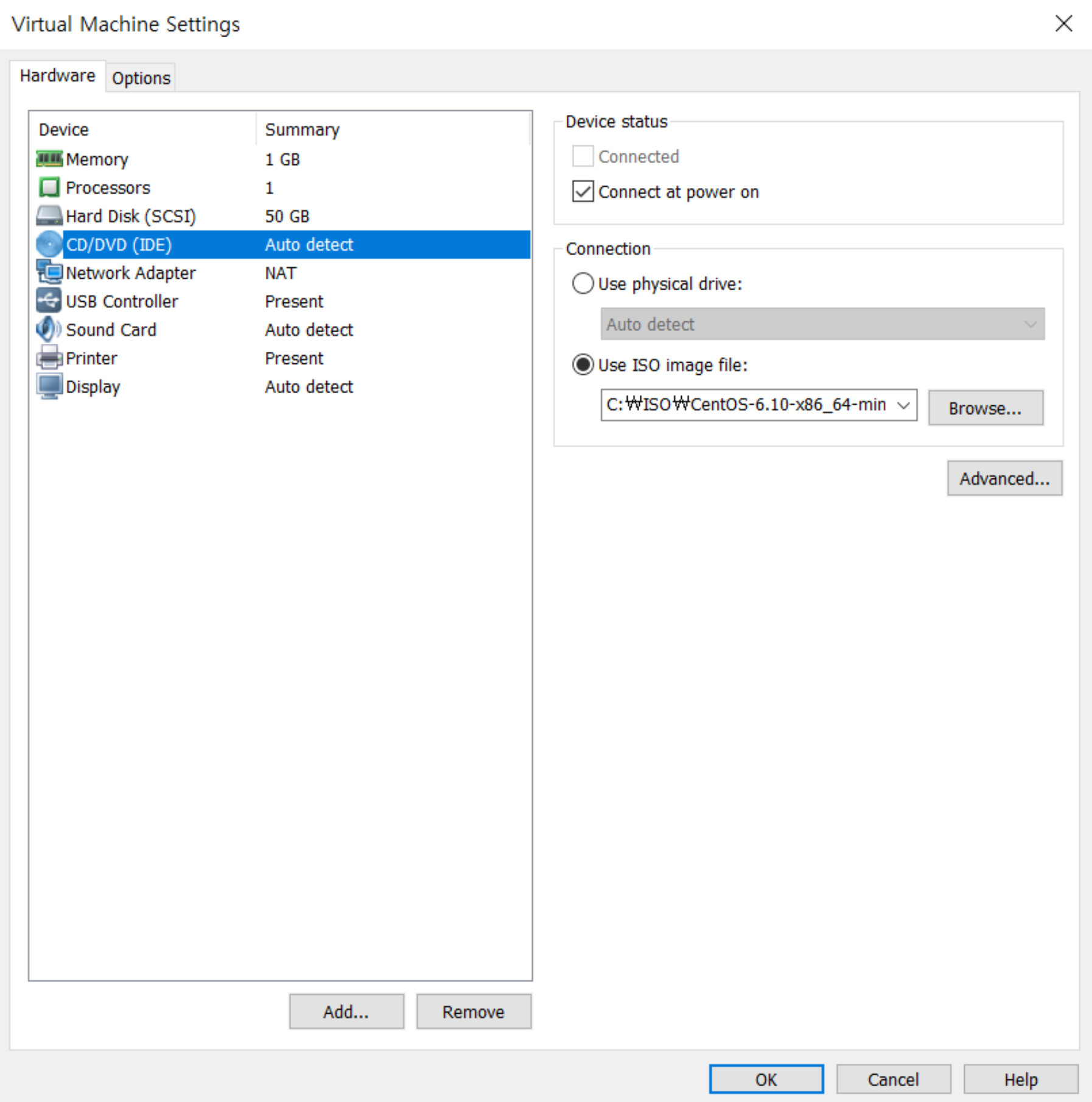
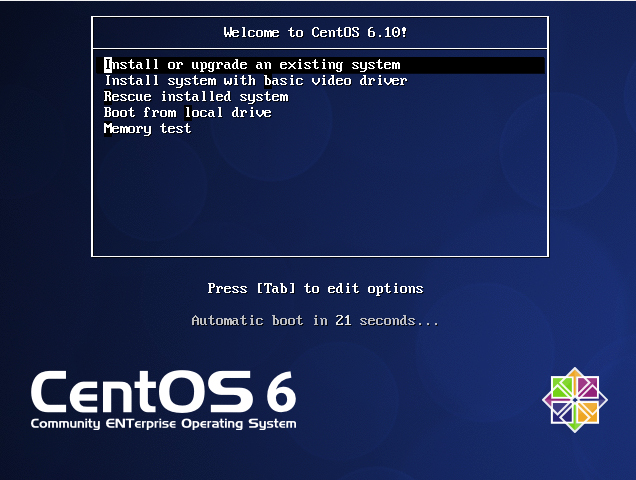
| 현재 시스템에 CentOS 6 [설치/업그레이드] |
| 1번으로 진행시 화면이 정상적으로 출력되지 않을 때 기본 그래픽 드라이버를 사용하여 설치를 진행 |
| CentOS6이 설치된 시스템에 부팅이 안될 경우 선택하여 문제 해결에 사용함 |
| 해당 이미지가 아닌 기존 드라이브로 부팅 |
| 메모리 테스트 |
처음 설치하시는 경우 맨 첫 번째 메뉴를 선택해서 설치해주시면 됩니다.
간혹 그래픽 카드에 문제가 있어서 화면이 제대로 표시되지 않는 경우에는 두 번째 메뉴를 선택하셔서 설치를 진행해주시면 됩니다.
마지막으로 설치가 다 끝난 후에 USB를 뽑지 않아서 다시 이 화면을 보게 되었다면 맨 밑에서 2번째 옵션인 Boot From local drive를 선택해주시면 됩니다!
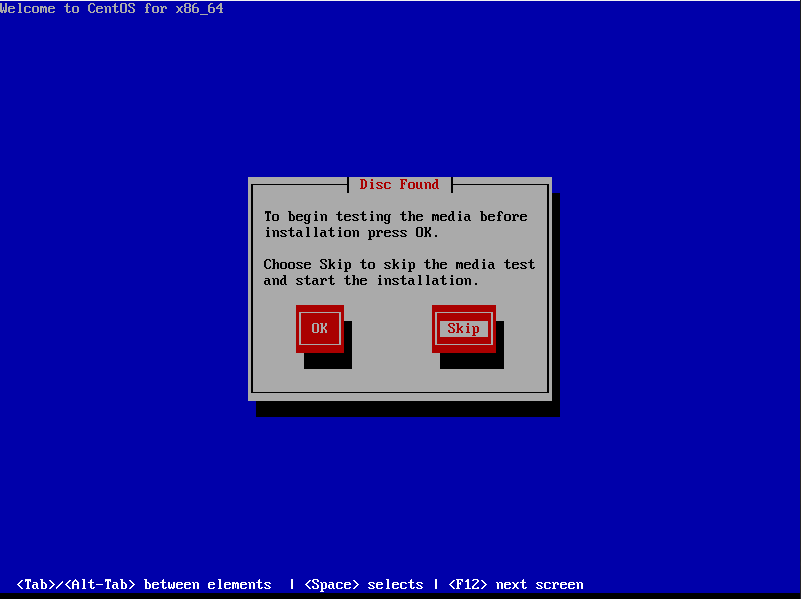
첫 화면으로 현재 iso 파일을 검사하겠냐고 물어봅니다. 이미지가 크지 않기 때문에 검사에 큰 시간이 소요되지 않으며 Skip 해도 iso 파일에 손상이 없다면 문제없이 설치됩니다.
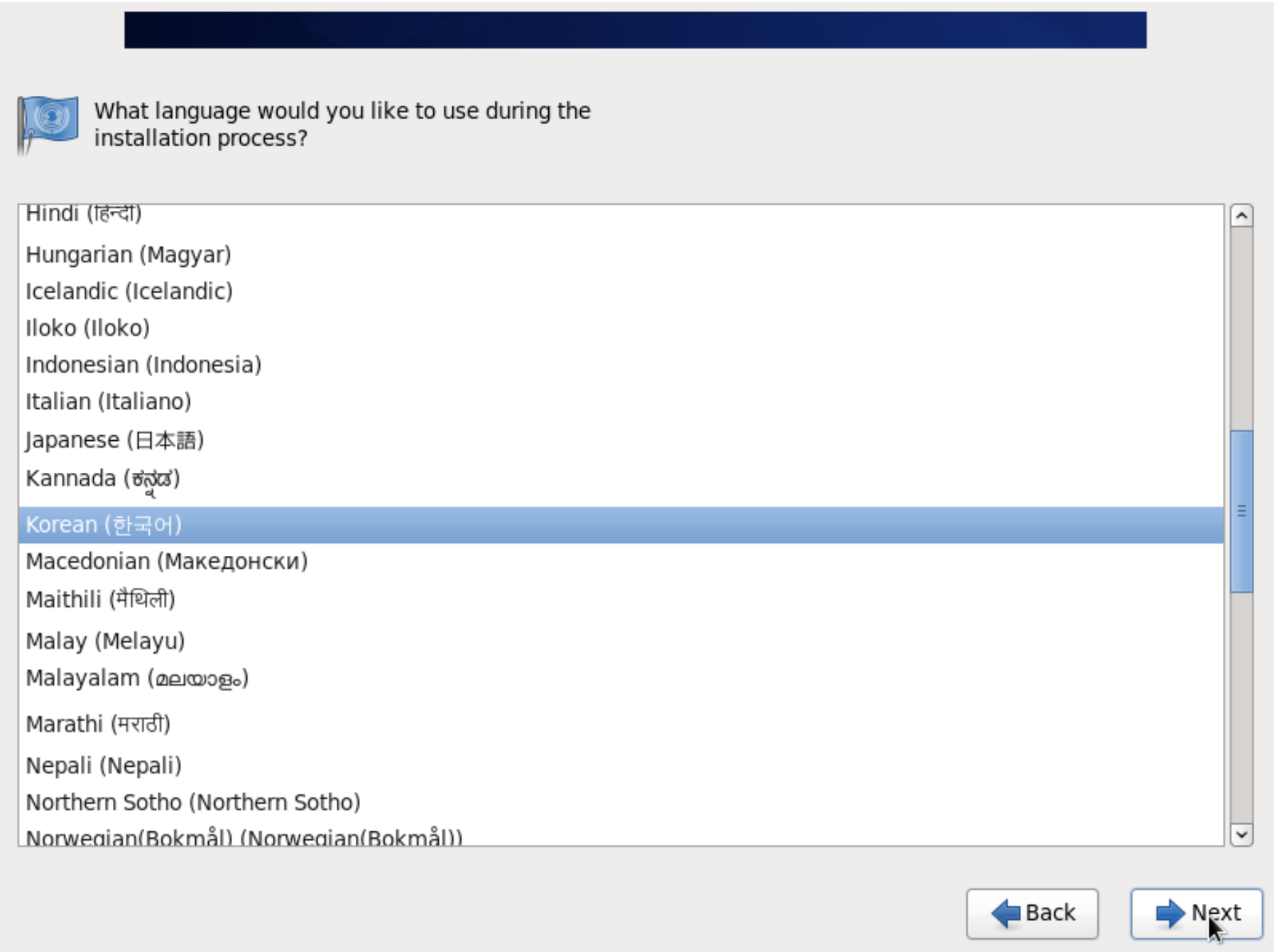
설치할 동안만 한국어 사용
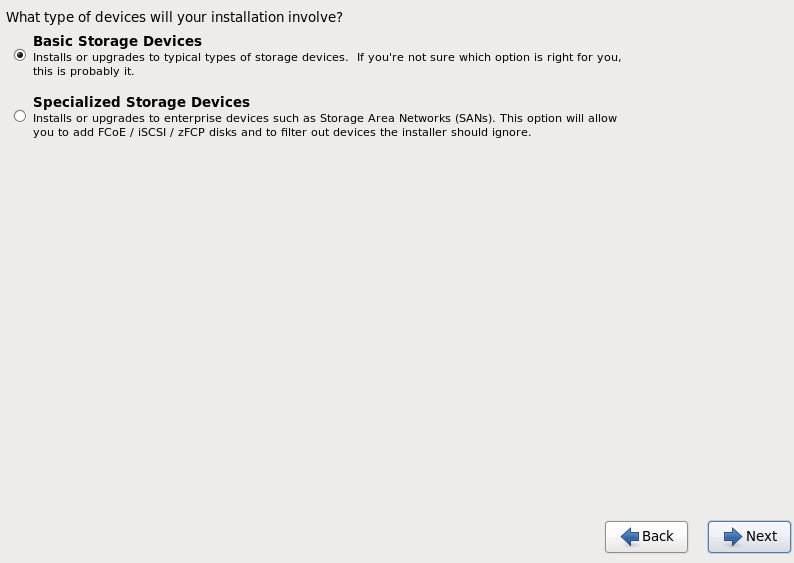
운영체제를 설치하는 디스크를 선택하는 화면입니다. 특별한 저장 장치의 경우 네트워크로 디스크를 잡는 경우에만 선택하며, 시스템에 디스크가 직접 꽂혀 있는 경우 기본 저장 장치로 선택하고 넘어갑니다.
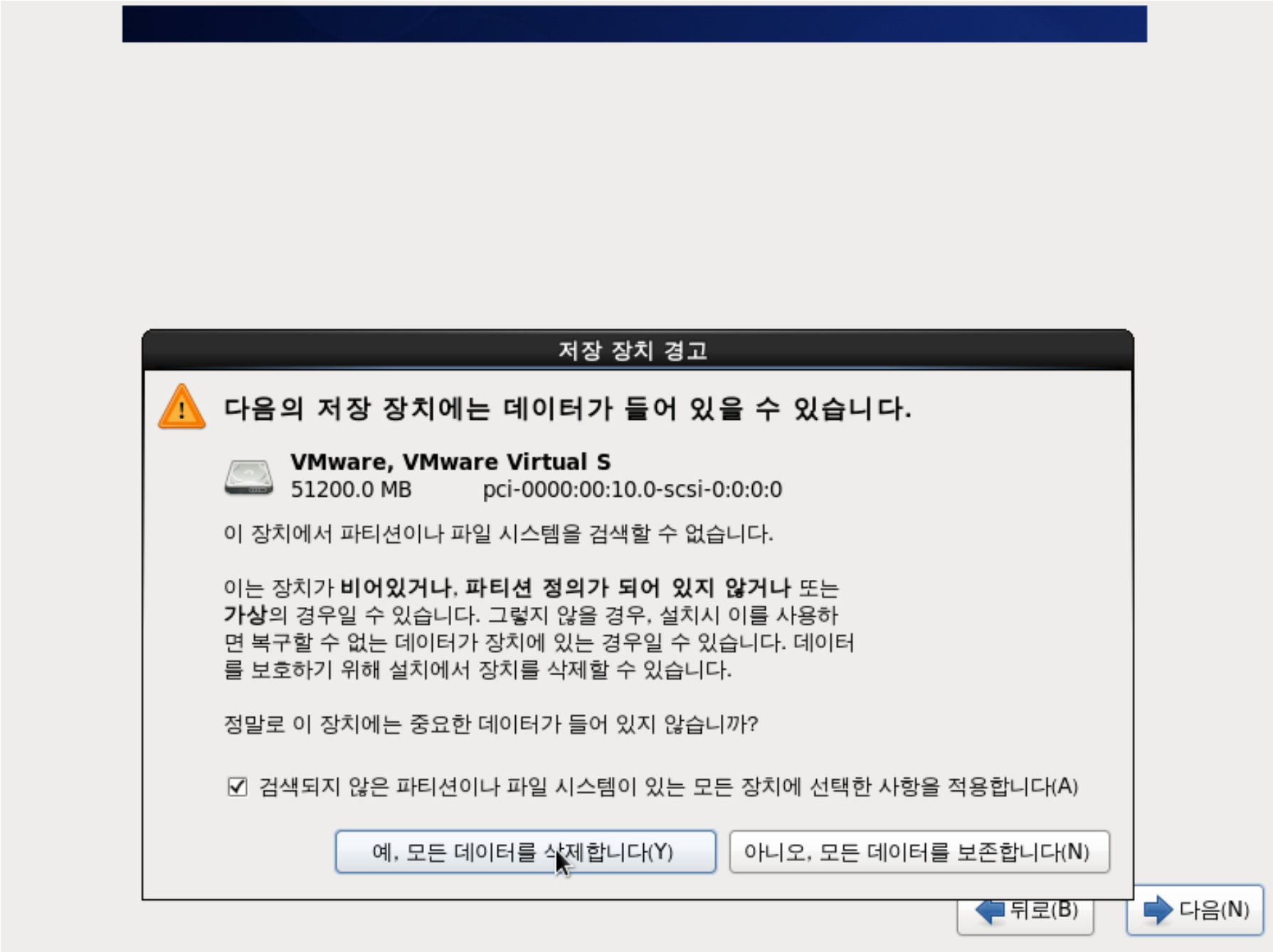
저장 장치를 비우기 위해 포매슬 진행
-> 예 모든 데이터를 삭제합니다 선택
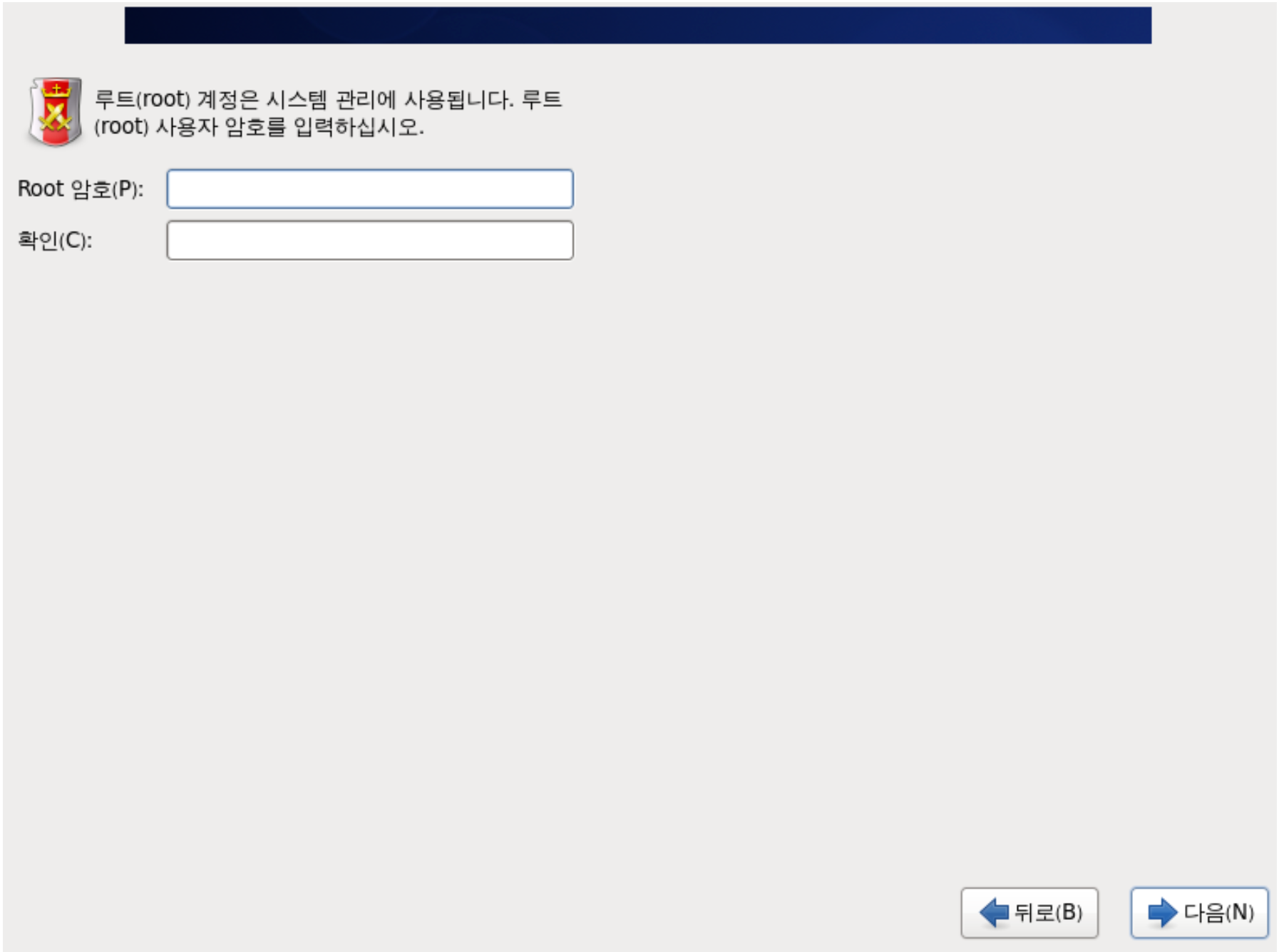
디스크 파티션 설정
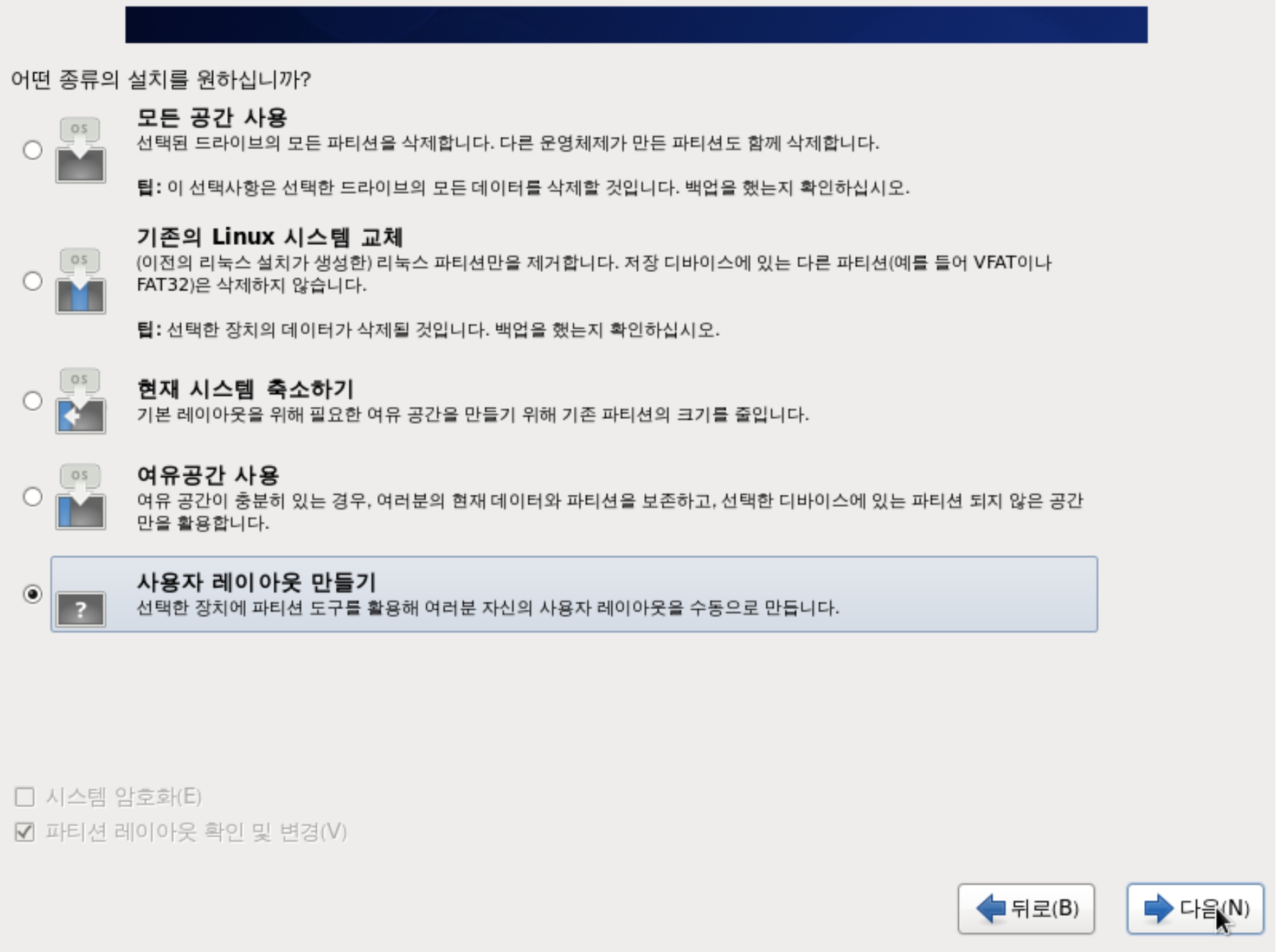
파티션 설정입니다. 파티션 설정이 어렵거나 귀찮으신 경우 모든 공간 사용을 선택하시고 넘어가시면 자동으로 파티션을 잡혀서 바로 설치가 가능합니다.
이 글에서는 사용자 레이아웃 만들기를 통하여 파티션을 직접 설정해보도록 하겠습니다.
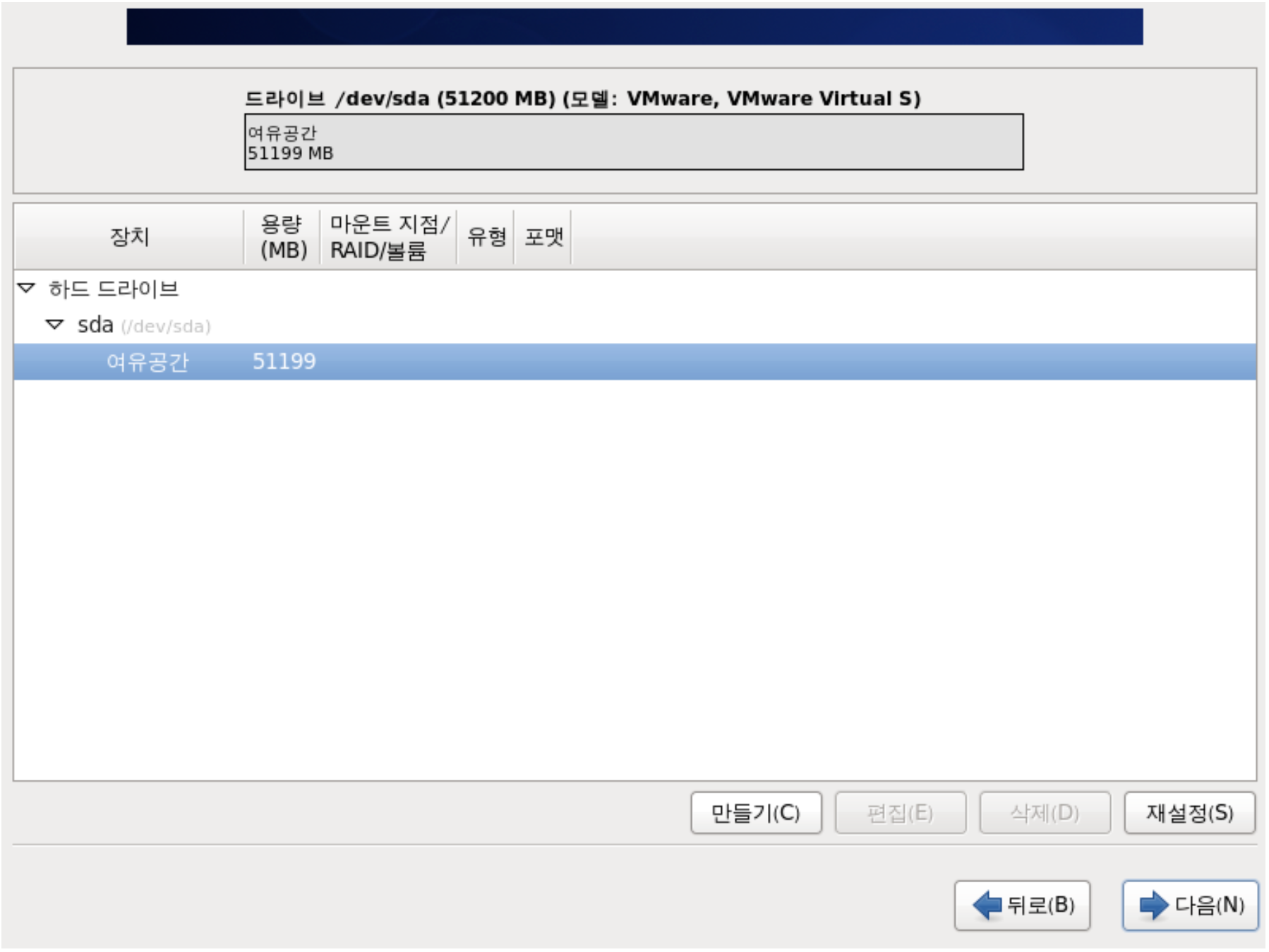
만들기 클릭
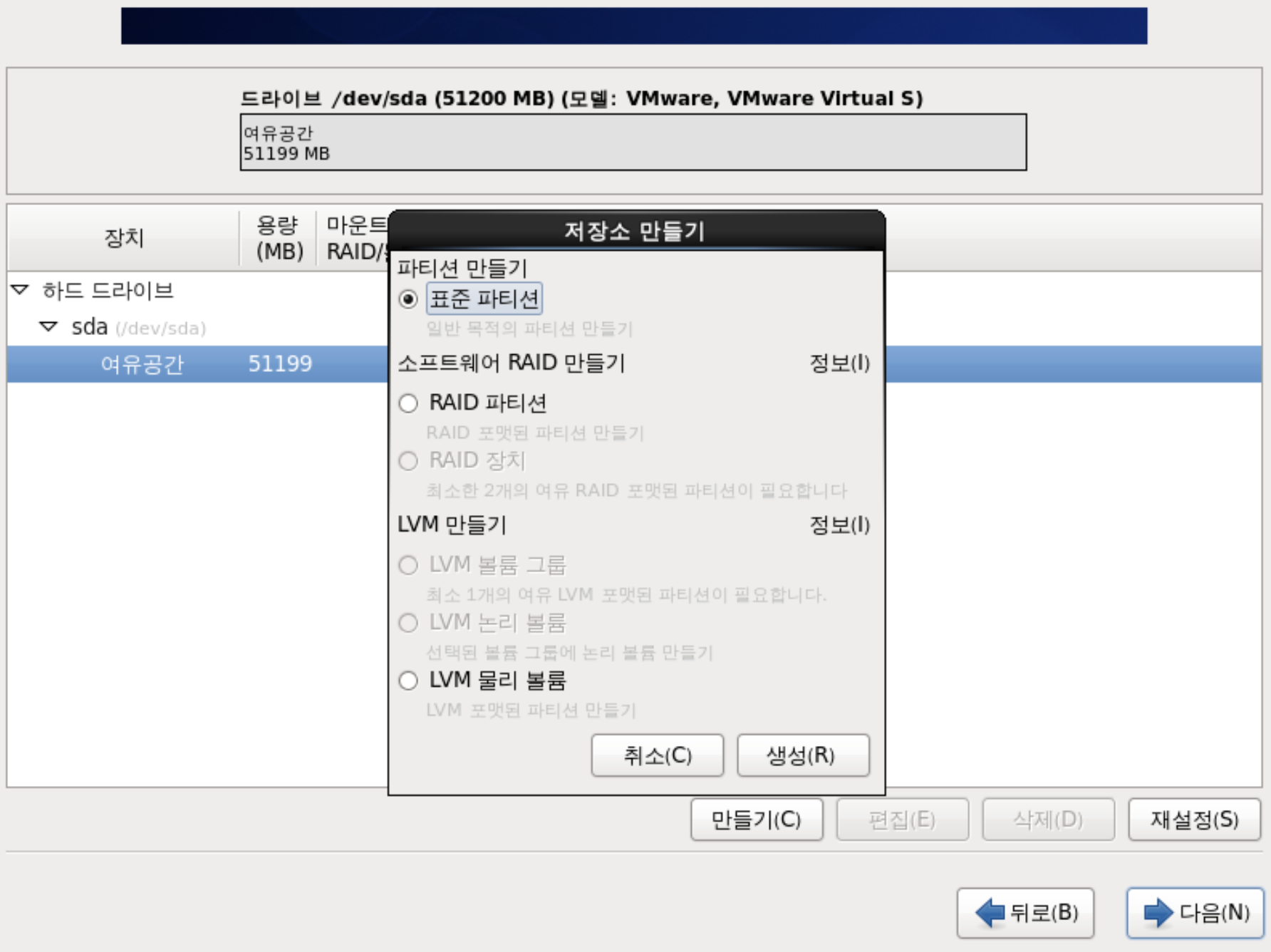
표준 파티션을 선택하고 생성 클릭

마운트 지점 : /boot
파일시스템 유형 : ext4
추가 용량 옵션 : 고정 용량
용량 1024MB
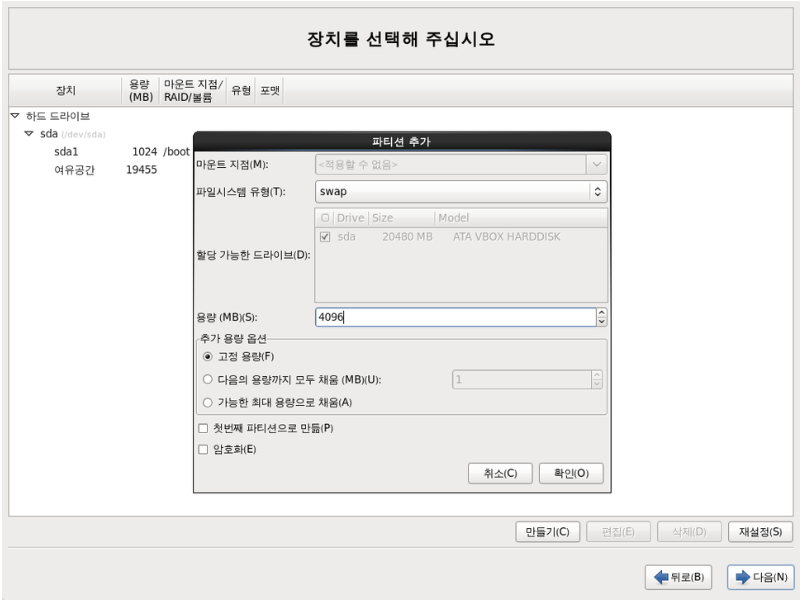
파일 시스템 유형 : swap
-> swap 공간은 리눅스에서 RAM의 용량이 가득찰 경우 대체로 사용할 여유 공간
swap은 RAM은 아닌 하드 드라이브에서 동작을 하기 때문에 RAM에 비해 훨씬 느림
추가 용량 옵션 : 고정 용량
용량 4096MB
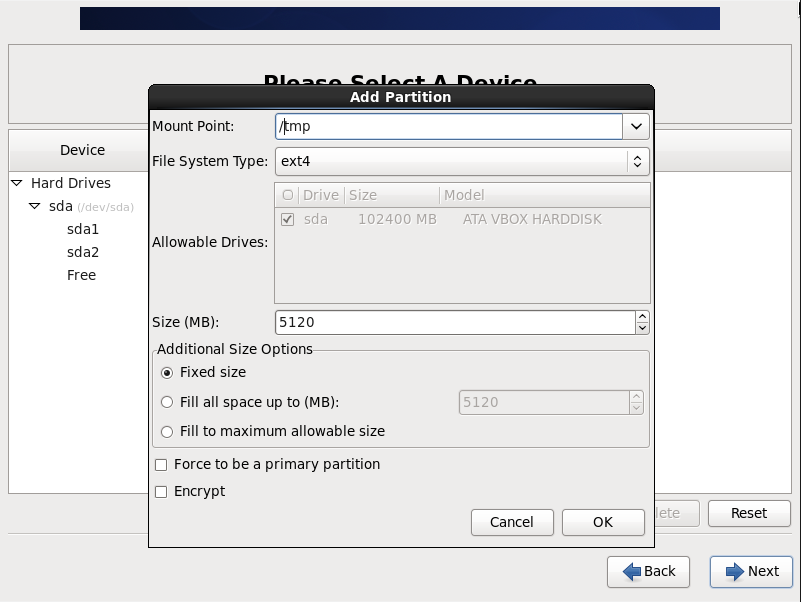
또한 같은 방법으로 /tmp 파티션도 생성하도록 합니다.
추후 보안 설정을 위해 사용되는 파티션이며 임시 파일이 저장되는 위치로 악성코드를 저장하고 실행하는 경우가 있습니다.
운영하시는 서버 환경에 따라 용량이 얼마나 필요한지는 바뀔 수 있지만, 최소 2GB 에서 5GB 로 파티션을 생성하시는 것을 추천드립니다. 이 글에서는 5GB로 설정하고 넘어가겠습니다.
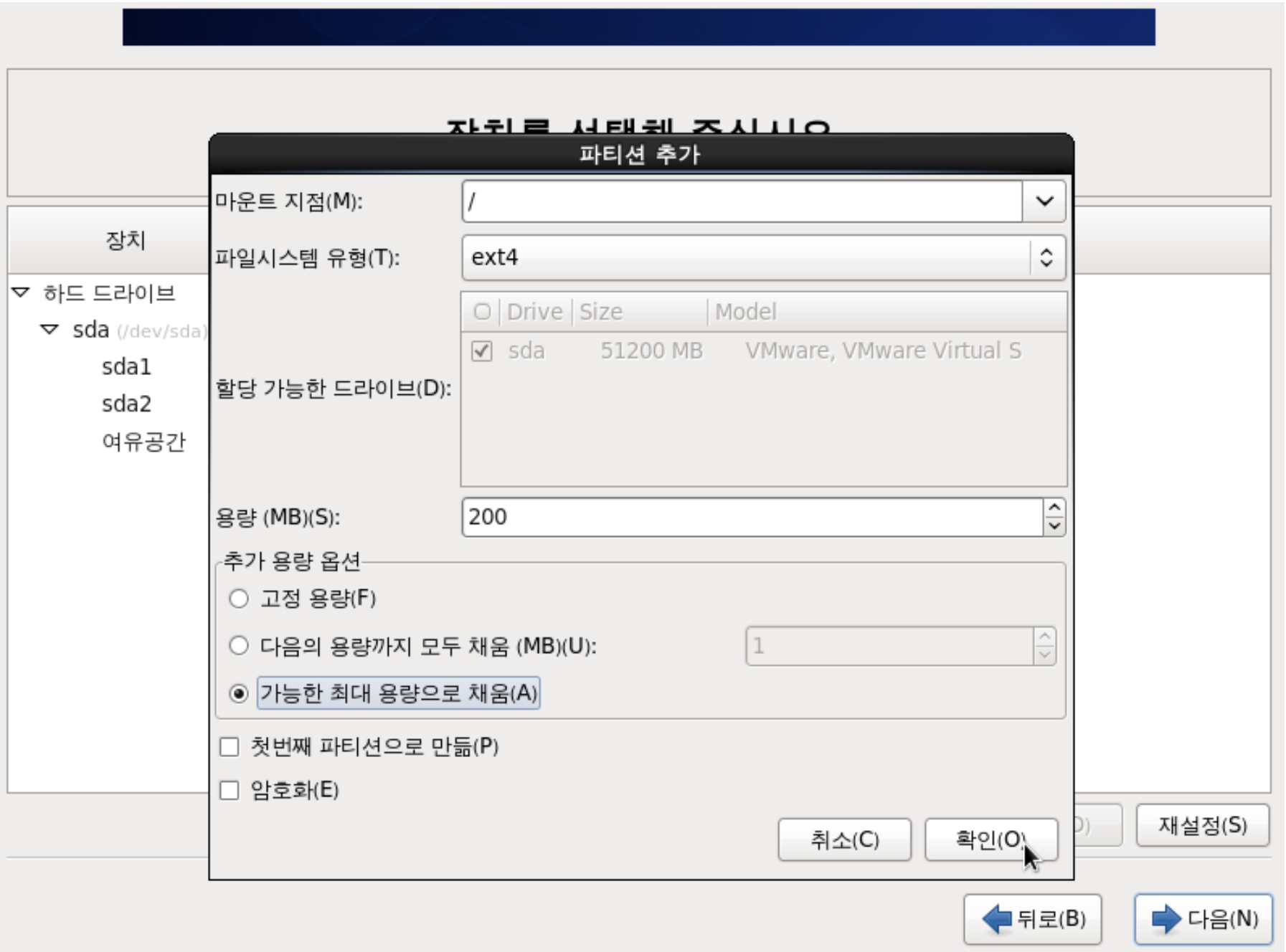
마운트 지점: /
파일시스템 유형 : ext4
추가 용량 옵션 : 가능한 최대 용량으로 채움
남은 공간을 모두 최상위 디렉터리 /에 할당
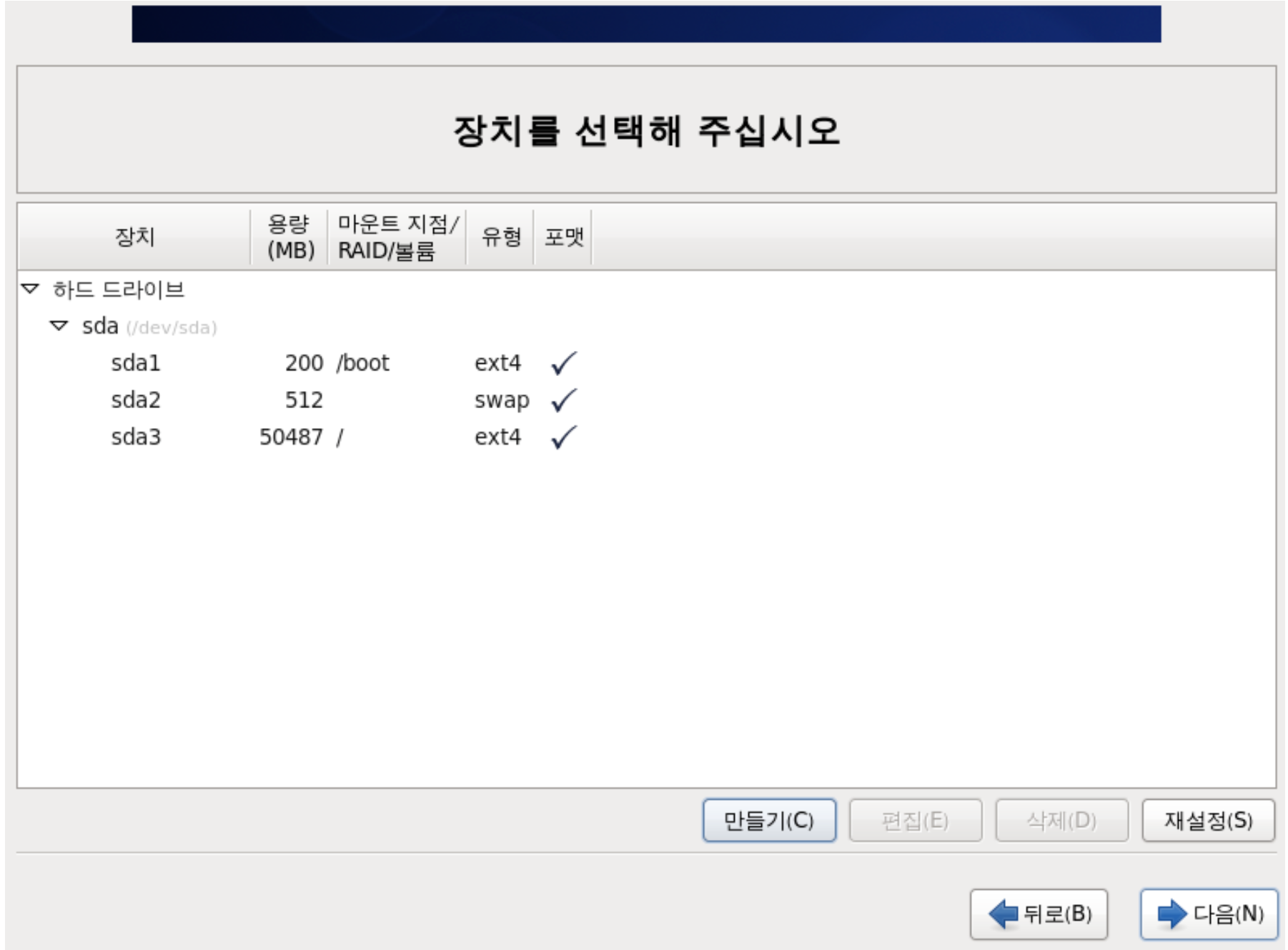
위의 그림처럼이 나온다면 이제 마무리 단계입니다. 다음을 눌러주세요.
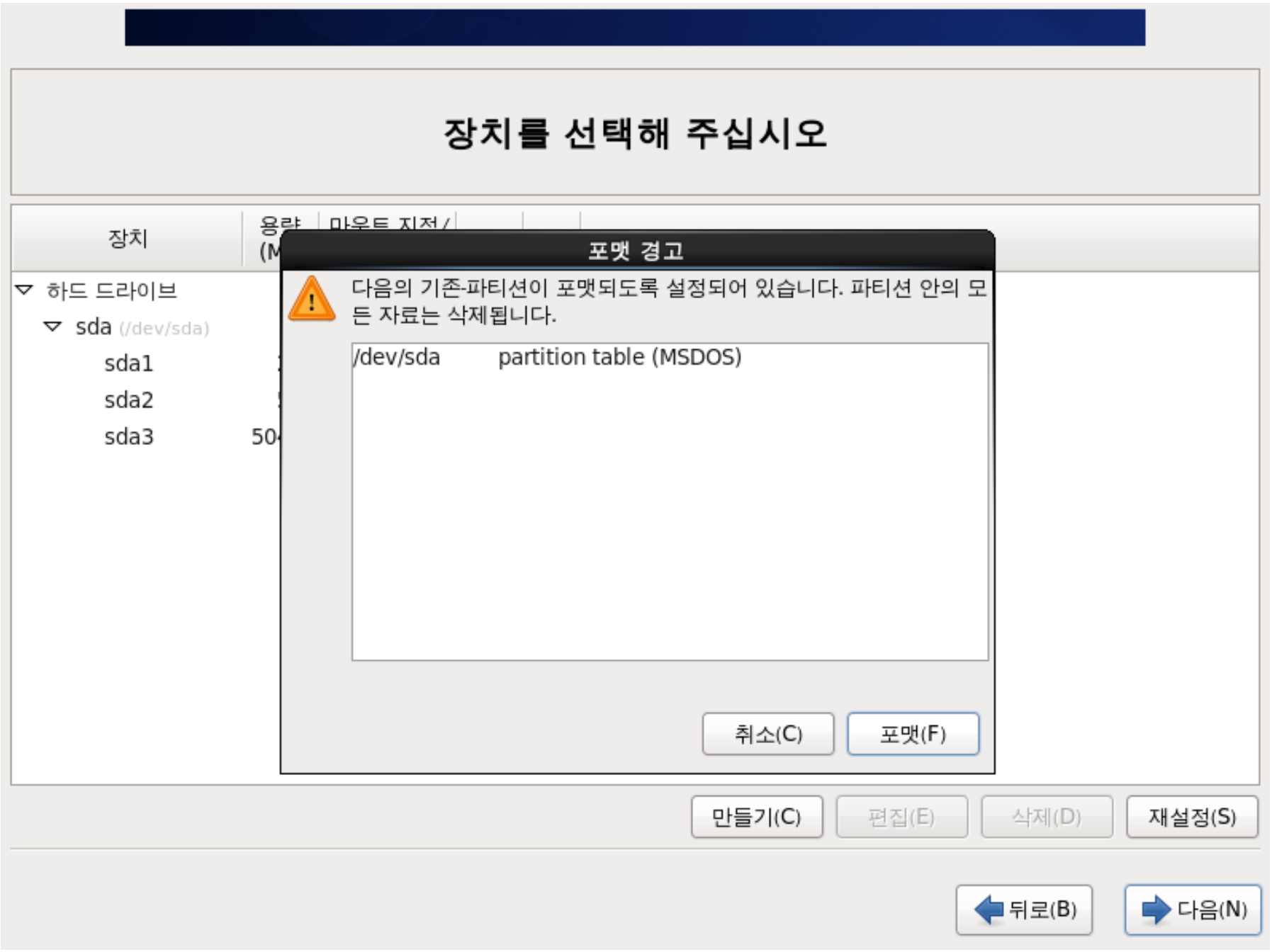
포맷 클릭

디스크 변경 사항 기록 클릭
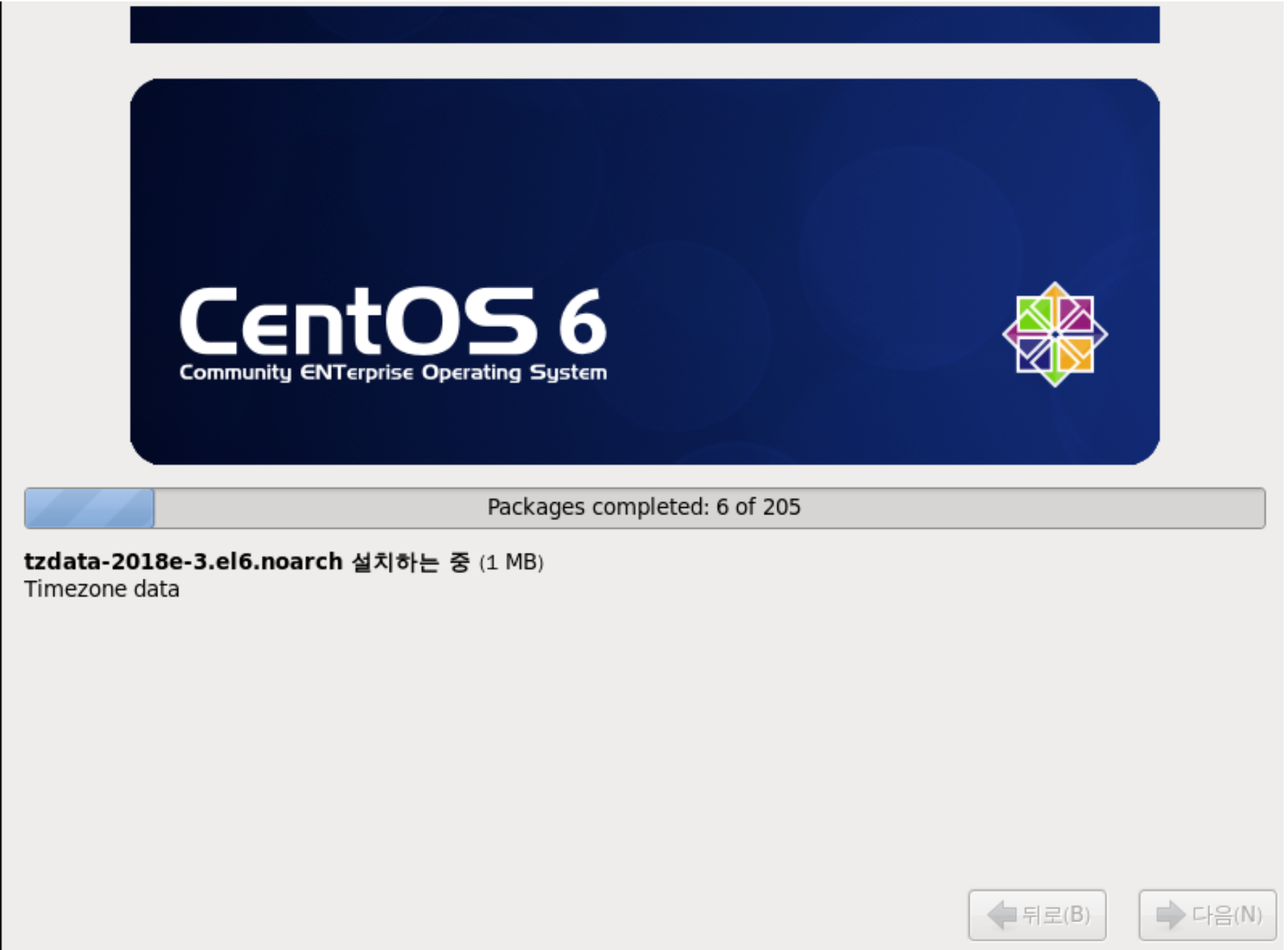
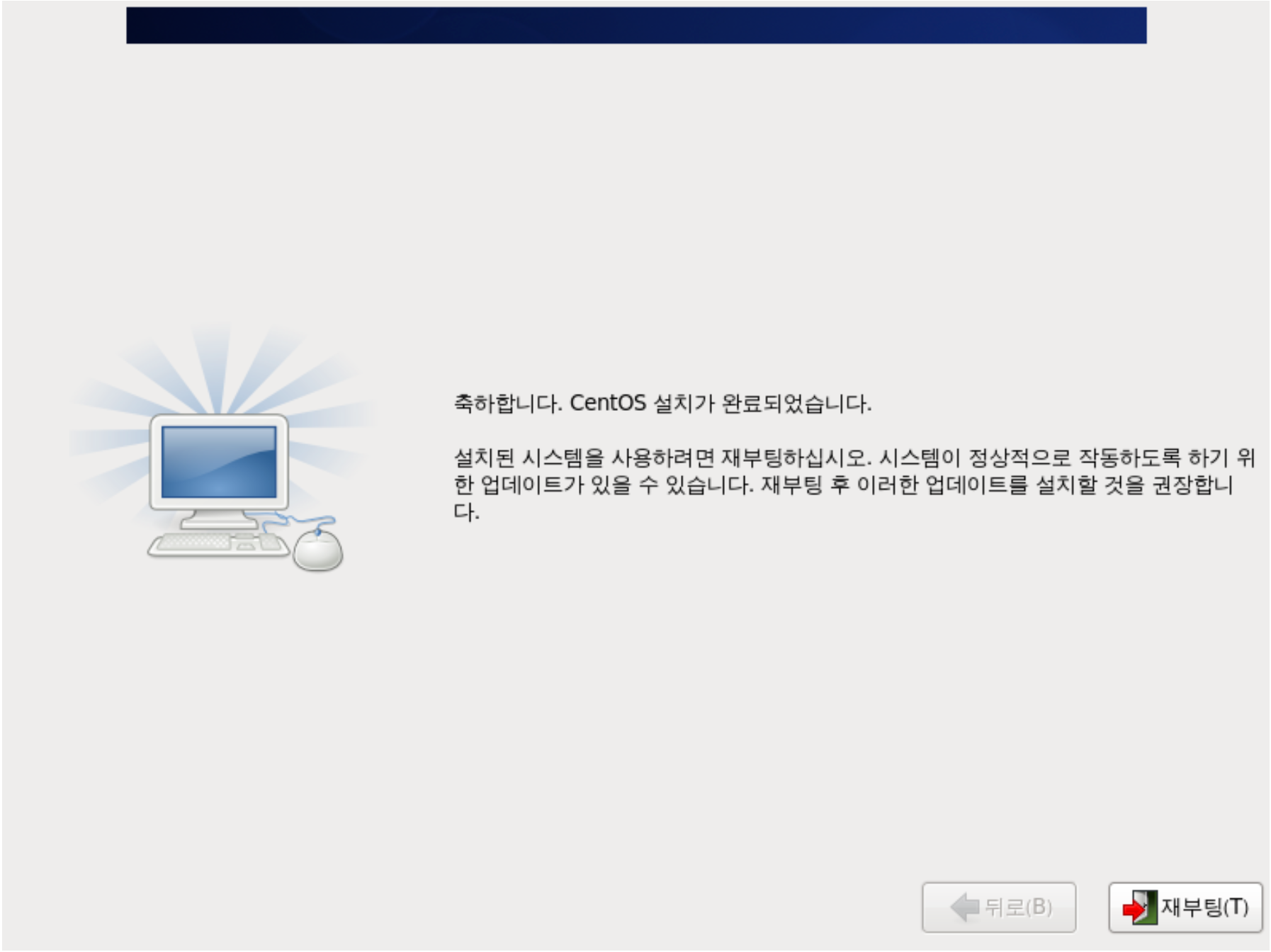
재부팅 클릭하시면 CLI(Command Line Interface) 창이 보이실 겁니다.
앞의 생성하신 root 계정으로 로그인을 하시면 리눅스 설치 완료!!
'linux > CentOS' 카테고리의 다른 글
| [리눅스 기본 보안 설정] 계정 잠금 임계값 설정 (0) | 2019.12.31 |
|---|---|
| [리눅스 기본 보안 설정] 패스워드 복잡성 설정 (0) | 2019.12.31 |
| [리눅스 기본 보안 설정] wheel 권한 설정 (0) | 2019.12.31 |
| [리눅스 기본 보안 설정] Telnet, SSH root 계정 원격 접속 제한 (0) | 2019.12.31 |
| Linux 폴더구조 및 용도 (0) | 2019.12.16 |